On the subject of designing visually interesting and intuitive person interfaces in iOS improvement, SF Symbols are a useful asset. It provides a complete library of over 5,000 customizable icons, designed particularly for iOS and macOS purposes. The newest iOS 17 replace brings SF Symbols 5, which introduces a implausible assortment of expressive animations. SwiftUI provides builders the flexibility to leverage these animations utilizing the brand new symbolEffect modifier.
This characteristic empowers builders to create various and charming animations inside their apps. By incorporating symbolEffect into your SwiftUI code, builders can improve person interactions and create visually partaking interfaces. On this tutorial, we’ll present you the right way to work with this new modifier to create varied forms of animations.
The Primary Utilization of SymbolEffect
To animate a SF image, you possibly can connect the brand new symbolEffect modifier to the Picture view and specify the specified animation sort. Right here is an instance:
struct ContentView: View {
@State personal var animate = false
var physique: some View {
Picture(systemName: "ellipsis.message")
.font(.system(measurement: 100))
.symbolRenderingMode(.palette)
.foregroundStyle(.purple, .grey)
.symbolEffect(.bounce, worth: animate)
.onTapGesture {
animate.toggle()
}
}
}There are a selection of built-in animations together with Seem, Disappear, Bounce, Scale, Pulse, Variable Shade, and Substitute. Within the code above, we use the bounce animation. So, if you faucet the image within the preview canvas, it exhibits a bouncing impact.
Make it Repeatable
By default, the animation is barely performed as soon as. To make it repeatable, you possibly can set the choices parameter of the modifier to .repeating like this:
.symbolEffect(.bounce, choices: .repeating, worth: animate)This may obtain an animated impact that repeats indefinitely. If you happen to need to repeat the impact for a selected variety of occasions, you possibly can make the most of the .repeat operate and point out the specified repeat depend as proven beneath:
.symbolEffect(.bounce, choices: .repeat(5), worth: animate)Controlling the animation velocity
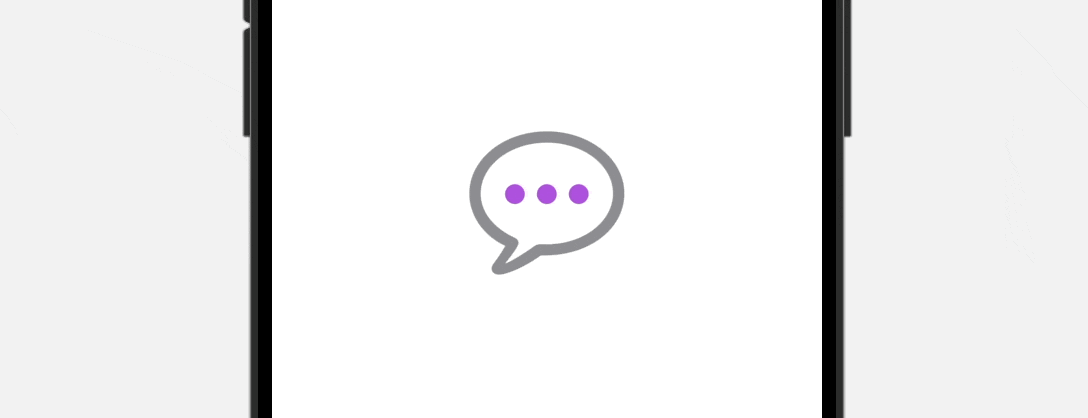
As well as, you’ve gotten the flexibleness to customise the animation velocity by using the .velocity operate throughout the choices parameter. As an example, for those who want to decelerate the animation, you possibly can set the worth of the .velocity operate to 0.1, as demonstrated beneath:
.symbolEffect(.bounce, choices: .velocity(0.1), worth: animate)Animation Sorts
As said earlier, SwiftUI gives quite a lot of built-in animation varieties, comparable to Bounce, Scale, Pulse, Variable Shade, and Substitute. Up till now, now we have solely used the bounce animation. Now, let’s discover and check out different animation varieties utilizing the offered code snippet:
struct SymbolAnimationView: View {
@State personal var animate = false
var physique: some View {
VStack(alignment: .main, spacing: 50) {
HStack {
Picture(systemName: "mic.and.sign.meter")
.font(.system(measurement: 60))
.symbolRenderingMode(.palette)
.foregroundStyle(.purple, .grey)
.symbolEffect(.bounce, choices: .repeating, worth: animate)
Textual content("Bounce")
.font(.largeTitle)
}
HStack {
Picture(systemName: "mic.and.sign.meter")
.font(.system(measurement: 60))
.symbolRenderingMode(.palette)
.foregroundStyle(.purple, .grey)
.symbolEffect(.bounce.down, choices: .repeating, worth: animate)
Textual content("Bounce (down)")
.font(.largeTitle)
}
HStack {
Picture(systemName: "mic.and.sign.meter")
.font(.system(measurement: 60))
.symbolRenderingMode(.palette)
.foregroundStyle(.purple, .grey)
.symbolEffect(.pulse, choices: .repeating, worth: animate)
Textual content("Pulse")
.font(.largeTitle)
}
HStack {
Picture(systemName: "mic.and.sign.meter")
.font(.system(measurement: 60))
.symbolRenderingMode(.palette)
.foregroundStyle(.purple, .grey)
.symbolEffect(.pulse.wholeSymbol, choices: .repeating, worth: animate)
Textual content("Pulse (complete)")
.font(.largeTitle)
}
HStack {
Picture(systemName: "mic.and.sign.meter")
.font(.system(measurement: 60))
.symbolRenderingMode(.palette)
.foregroundStyle(.purple, .grey)
.symbolEffect(.variableColor, choices: .repeating, worth: animate)
Textual content("Variable shade")
.font(.largeTitle)
}
}
.onTapGesture {
animate.toggle()
}
}
}By tapping any of the pictures within the preview canvas, you possibly can see the animations coming to life. Compared to the bounce animation, the Pulse animation provides a definite impact by regularly fading the opacity of particular or all layers throughout the picture. However, the variableColor animation replaces the opacity of variable layers within the picture, offering a singular visible transformation.
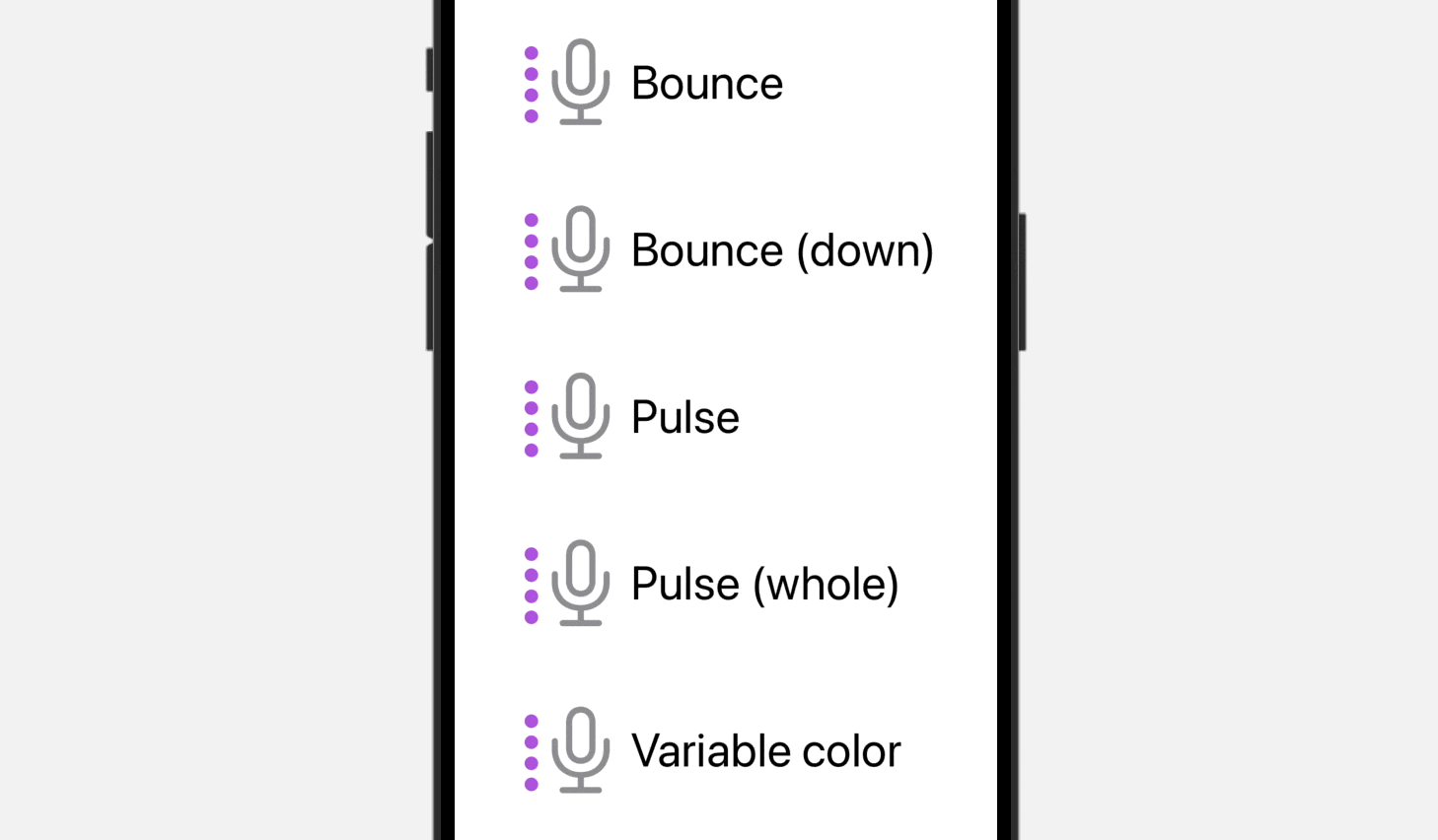
Even for the Bounce animation, you possibly can specify .bounce.down to bounce the image downward.
.symbolEffect(.bounce.down, choices: .repeating, worth: animate)For added flexibility, it’s potential to use a number of symbolEffect modifiers to a view, permitting you to attain a customized impact by combining totally different animations.
Picture(systemName: "ellipsis.message")
.font(.system(measurement: 100))
.symbolRenderingMode(.palette)
.foregroundStyle(.purple, .grey)
.symbolEffect(.bounce, choices: .velocity(1.5), worth: animate)
.symbolEffect(.pulse, choices: .repeating, worth: animate)
.onTapGesture {
animate.toggle()
}Content material Transition and Substitute Animation
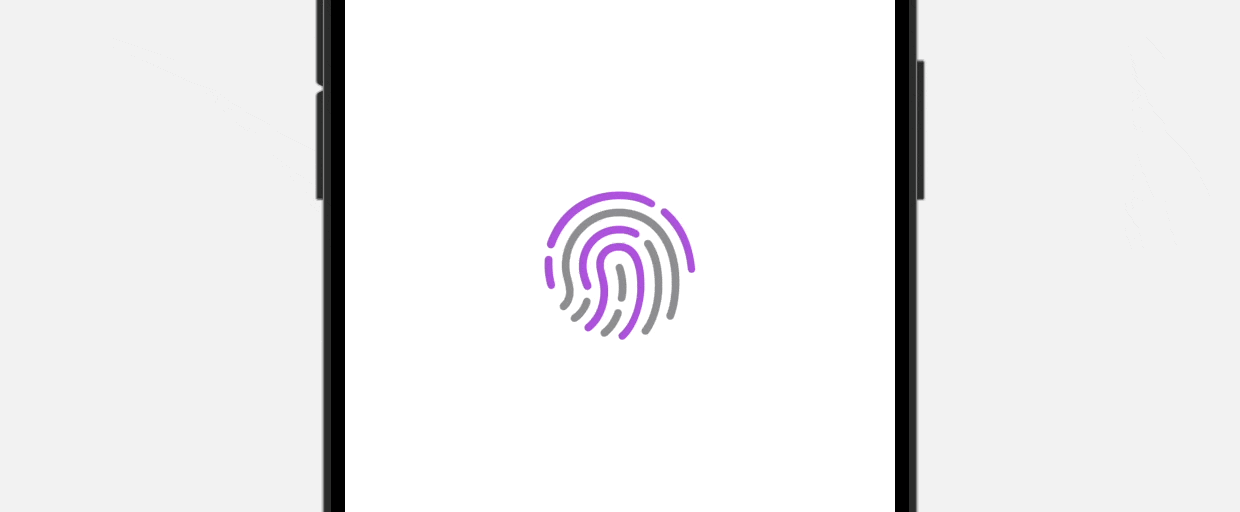
In sure situations, there could also be a must transition between totally different symbols inside a picture. As an example, when a person faucets the Contact ID image, it transforms right into a checkmark image. To make sure a seamless and visually pleasing transition, you possibly can make the most of the contentTransition modifier together with the Substitute animation, as demonstrated beneath:
Picture(systemName: animate ? "checkmark.circle" : "touchid")
.font(.system(measurement: 100))
.symbolRenderingMode(.palette)
.symbolEffect(.bounce, worth: animate)
.contentTransition(.symbolEffect(.exchange))
.foregroundStyle(.purple, .grey)
.onTapGesture {
animate.toggle()
}Abstract
SF Symbols and symbolEffect present builders with highly effective instruments to boost person interactions and create visually partaking interfaces in iOS and macOS purposes.
This tutorial demonstrates the fundamental utilization of symbolEffect, making animations repeatable, controlling animation velocity, and exploring totally different animation varieties. It additionally covers content material transition and exchange animation.
If in case you have discovered this tutorial pleasurable and wish to discover SwiftUI additional, we extremely advocate trying out our complete e book, “Mastering SwiftUI.“


